Hướng dẫn sử dụng Surface Pen mới nhất 2023
Tương tác với Surface của bạn theo những cách mới bằng Surface Pen. Nếu bạn không chắc mình có loại bút nào, hãy đi tới Xác định bút Surface của bạn và các tính năng.

Hướng dẫn sử dụng Surface Pen mới nhất 2023
Hướng dẫn sử dụng Surface Pen mới nhất 2023
Viết và vẽ
Sử dụng Surface Pen của bạn trong bất kỳ ứng dụng nào hỗ trợ viết tay.
Bắt đầu viết bằng bút của bạn:
Đặt tay lên màn hình, giống như bạn đặt tay lên một tờ giấy, sau đó bắt đầu viết. Surface của bạn được thiết kế để bỏ qua bàn tay của bạn và các đầu vào khác trong khi bạn viết. Sử dụng con trỏ xuất hiện dưới đầu bút để hướng dẫn bạn trong khi viết mực.
Để xóa, hãy lật ngược bút và chà đầu bút lên chữ viết hoặc hình vẽ của bạn.
Nhập văn bản bằng bút của bạn:
Nếu bạn muốn viết thay vì gõ trên bàn phím, bạn có thể sử dụng bàn phím cảm ứng xuất hiện trên màn hình.
Điều hướng và nhấp bằng bút của bạn
Bút của bạn có thể được sử dụng xuyên suốt Windows, tương tự như cách bạn sử dụng chuột hoặc bàn phím. Dưới đây là một số hành động bạn có thể bắt đầu.
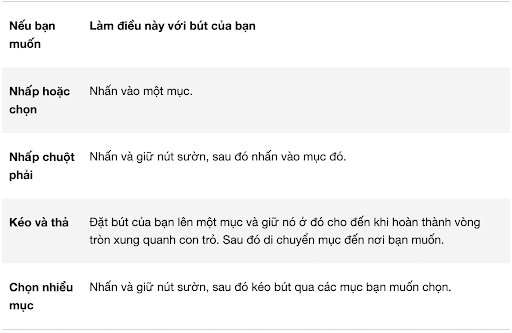
Lưu ý: Một số hành động khác nhau tùy theo ứng dụng hoặc tính năng của Windows mà bạn đang sử dụng.
Sử dụng nút trên cùng của bút của bạn
Cặp Surface Pen:
Bút của bạn sử dụng Bluetooth để ghép nối với Surface của bạn. Đây là cách:
- Đi đến Bắt đầu > Cài đặt > Thiết bị > Thêm Bluetooth hoặc thiết bị khác > Bluetooth .
- Nhấn và giữ nút trên cùng của bút trong 5-7 giây cho đến khi đèn LED nhấp nháy màu trắng để bật chế độ ghép nối Bluetooth.
- Chọn bút của bạn để ghép nối nó với Surface của bạn.
Sử dụng phím tắt trên cùng:
Khi bút của bạn được ghép nối, bạn sẽ có thể sử dụng nút trên cùng. Nút trên cùng thực hiện những việc khác nhau tùy thuộc vào cách bạn tương tác với nút. Để thay đổi các phím tắt này, hãy chuyển đến Bắt đầu > Cài đặt > Thiết bị > Bút & Mực Windows.
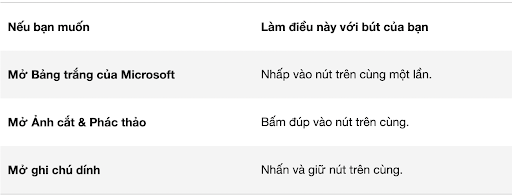
Tùy chỉnh bút của bạn
Thay đổi áp lực bút:
Sử dụng ứng dụng Surface để kiểm tra cài đặt lực bút của bạn. Để mở nó, chọn “Bắt đầu”, nhập bề mặt và chọn nó để mở ứng dụng. Nếu ứng dụng không mở, hãy tải ứng dụng đó từ Microsoft Store. Cài đặt và mở ứng dụng. Sau khi mở, hãy chọn tab “Bút” để điều chỉnh lực bút.
Kiểm tra mức pin:
Bạn cũng có thể kiểm tra mức pin của mình trên tab “Bút” trong ứng dụng Surface.
Thay đổi cài đặt bút:
Nếu bạn muốn thay đổi các lối tắt của nút trên cùng, thay đổi cách viết bằng tay hoặc thay đổi các cài đặt bút khác, tùy chỉnh chức năng và cách hoạt động của bút với PC của bạn. Chọn tay để viết hoặc hành động của PC khi bạn bấm, bấm kép hoặc nhấn và giữ nút lối tắt của bút.
Để thay đổi cài đặt, hãy chọn Bắt > Cài đặt > Thiết > Bút & Windows Ink.
Chọn một hộp cài đặt, sau đó chọn một tùy chọn. Ví dụ: dưới Bấm một lần, chọn Không gian làm việc Windows Ink từ hộp đầu tiên, sau đó chọn phần của không gian làm việc bạn muốn mở từ hộp thứ hai.
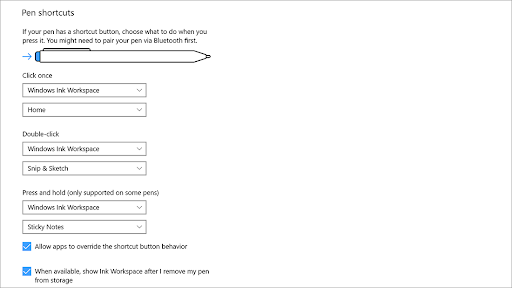
Lưu ý: Để ghép nối bút với PC, hãy chọn Bắt đầu > Cài đặt > thiết bị > Bluetooth & thiết bị khác. Nhấn và giữ nút lối tắt trên bút trong bảy giây để bật chế độ ghép nối, rồi chọn bút từ danh sách thiết bị và chọn Ghép nối.
Hãy thử các ứng dụng này bằng liên kết của bạn
Bạn đã sẵn sàng viết ý tưởng, ghi chú và làm việc hiệu quả hơn bằng mực chưa? Bắt đầu với các ứng dụng này.
https://www.microsoft.com/vi-vn/videoplayer/embed/RE4EIXG?pid=ocpVideo4-innerdiv-oneplayer&postJsllMsg=true&maskLevel=20&reporting=true&market=vi-vn
Microsoft Whiteboard:
Microsoft Whiteboard là một canvas kỹ thuật số dạng tự do, nơi bạn có thể đặt các ý tưởng, nội dung và ghi chú của mình ở một nơi.
Tải Microsoft Whiteboard
OneNote:
OneNote là sổ ghi chép kỹ thuật số của bạn để ghi lại và sắp xếp mọi thứ trên các thiết bị của bạn. Viết ra danh sách việc cần làm của bạn, theo dõi các ghi chú của bạn và vẽ ý tưởng của bạn.
Tải OneNote
Microsoft 365:
Microsoft 365 cho phép bạn tạo ra tác phẩm tốt nhất của mình trong Excel, Word, PowerPoint, Outlook, v.v. Sử dụng bút của bạn để chú thích tài liệu, điều hướng qua các bản trình bày và vẽ sơ đồ.
Tải Microsoft 365
Microsoft To Do:
Công việc giúp bạn quản lý, sắp xếp thứ tự ưu tiên và hoàn thành những việc quan trọng nhất mà bạn cần đạt được hàng ngày, được hỗ trợ bởi Tích hợp Microsoft 365.
Microsoft to do
Nguồn tham khảo: https://support.microsoft.com/vi-vn/surface/how-to-use-your-surface-pen-8a403519-cd1f-15b2-c9df-faa5aa924e98#WindowsVersion=Windows_10
Xác định Surface Pen của bạn và các tính năng
Nếu bạn không chắc mình có loại bút nào, hãy sử dụng trang này để giúp bạn xác định loại bút đó và xem các tính năng khả dụng. để biết thông tin về cách sử dụng bút của bạn, hãy đi tới Cách sử dụng Surface Pen của bạn.
Lưu ý: Bút Surface của bạn có thể hoạt động với các PC Surface và Windows khác. Để kiểm tra xem nó có hoạt động hay không, hãy đi tới Sử dụng bút Surface với PC Windows khác.
Surface Slim Pen 2:
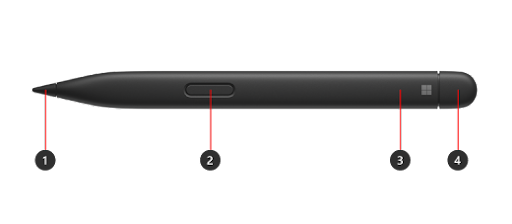
- Đầu bút
- Nhấp chuột phải và chọn nút
- Đèn LED
- Cục tẩy và nút trên cùng
Tìm mẫu Surface của bạn để xem các tính năng bút nào sẽ có trên thiết bị của bạn.
Tín hiệu xúc giác trong Surface Slim Pen 2 có thể được trải nghiệm trong một số ứng dụng trên Surface Laptop Studio và Surface Pro 8 chạy Windows 11.
Ghi chú: Nếu Surface Slim Pen 2 không sạc trong bộ sạc, bạn có thể cần phải cập nhật nó.
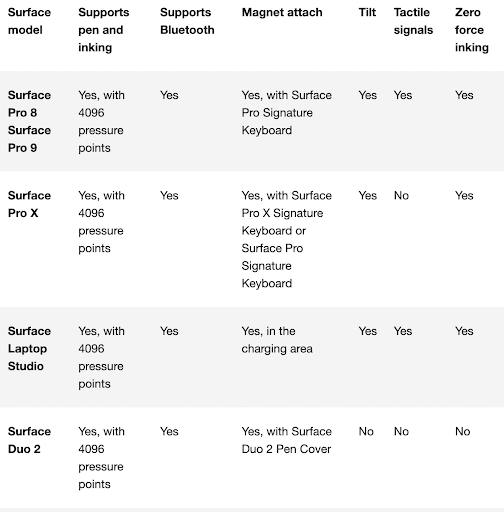
Bút Surface Slim:
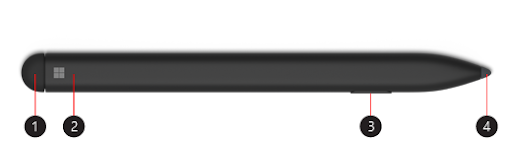
- Cục tẩy và nút trên cùng
- Đèn LED
- Nhấp chuột phải và chọn nút
- Đầu bút
Tìm mẫu Surface của bạn để xem các tính năng bút nào sẽ có trên thiết bị của bạn.
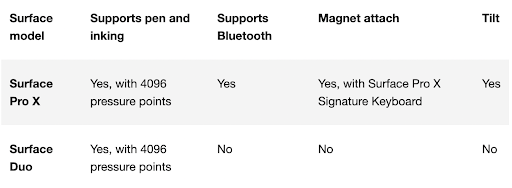
Surface Pen không có kẹp:
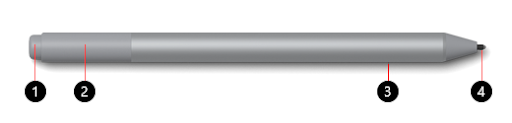
- Cục tẩy và nút trên cùng
- Đèn LED
- Nhấp chuột phải và chọn nút
- Đầu bút.
Tìm mẫu Surface của bạn để xem các tính năng bút nào sẽ có trên thiết bị của bạn.
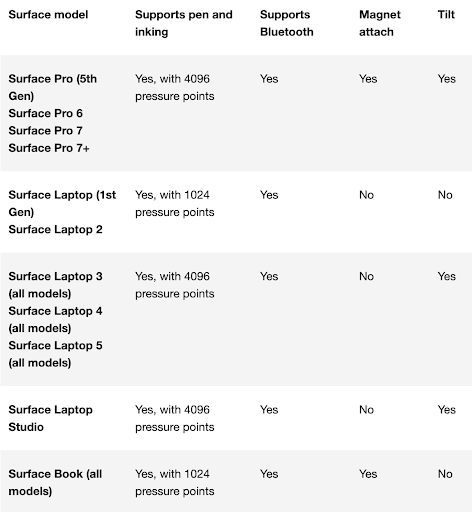
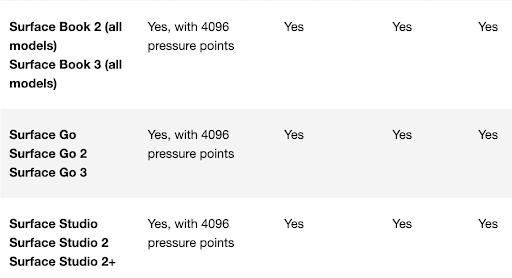
Surface Pen với 1 nút duy nhất trên cạnh phẳng:
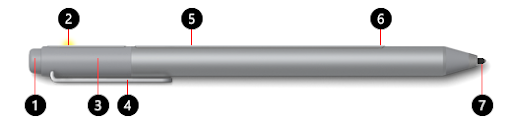
- Cục tẩy và nút trên cùng
- Đèn LED
- Mũ lưỡi trai
- Kẹp
- Nam châm
- Nhấp chuột phải và chọn nút
- Đầu bút.
Tìm mẫu Surface của bạn để xem các tính năng bút nào sẽ có trên thiết bị của bạn.
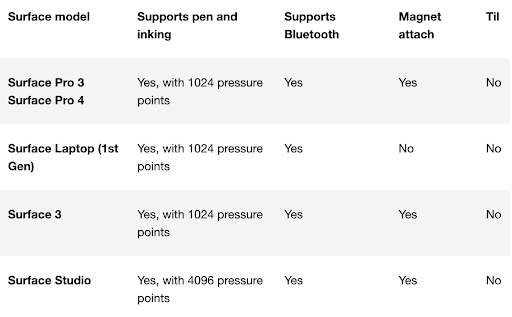
Surface Pen với 2 nút bên:
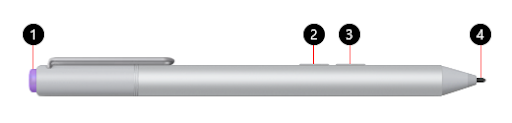
- Nút trên cùng
- Nhấp chuột phải và chọn nút
- Nút tẩy
- Đầu bút.
Tìm mẫu Surface của bạn để xem các tính năng bút nào sẽ có trên thiết bị của bạn.
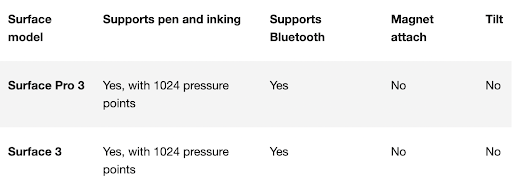
Microsoft Classroom Pen:
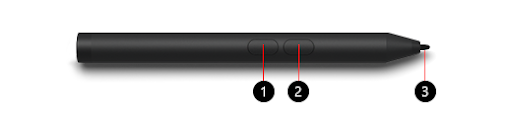
- Right-click and select button
- nút tẩy
- Đầu bút.
Tìm mẫu Surface của bạn để xem các tính năng bút nào sẽ có trên thiết bị của bạn.
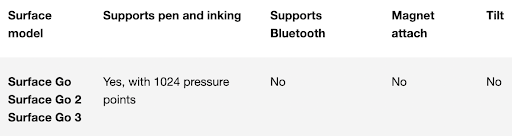
Microsoft Classroom Pen 2 và Microsoft Business Pen:
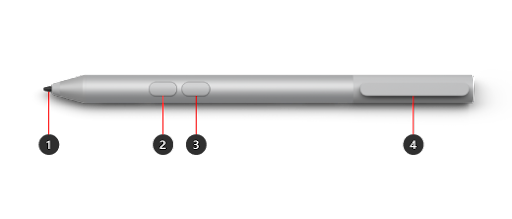
- Đầu bút
- Nút tẩy
- Nhấp chuột phải và chọn nút
- Kẹp lưu trữ và khe cắm dây buộc để lưu trữ an toàn.
Tìm mẫu Surface của bạn để xem các tính năng bút nào sẽ có trên thiết bị của bạn.
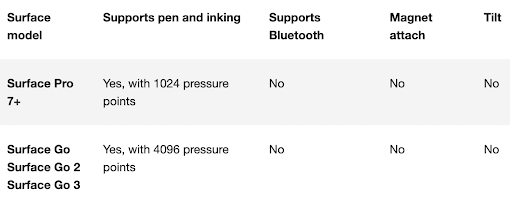
Bút Surface Pro :
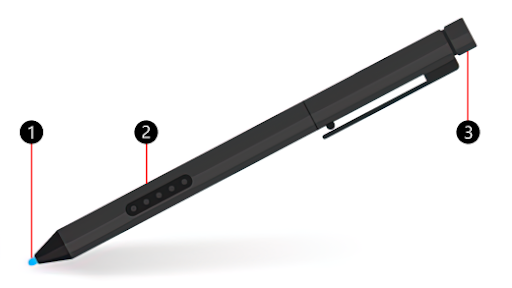
- Đầu bút
- Nhấp chuột phải và chọn nút
- Nắp tẩy.
Tìm mẫu Surface của bạn để xem các tính năng bút nào sẽ có trên thiết bị của bạn. Nếu bạn không thấy Surface của mình được liệt kê, nó không tương thích với bút này.
Surface Pro Pen không có pin và không cần sạc.
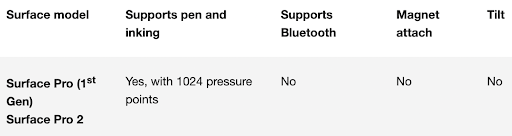
Nguồn tham khảo tại: https://support.microsoft.com/vi-vn/surface/identify-your-surface-pen-and-features-c82a0208-2e35-b347-dae0-d7f4922edc77
Mua Surface Pen ở đâu uy tín
Surface Pen là sản phẩm không thể thiếu của chiếc máy tính Surface. Vậy nên mua sản phẩm ở đâu chính hãng, giá tốt? Trí Tiến Laptop – là đơn vị chuyên nhập khẩu và phân phối các sản phẩm Surface chính hãng tại Mỹ.
Ngoài các máy Surface: pro, book, laptop, go,… thì linh kiện, phụ kiện Surface cũng được Trí Tiến nhập khẩu và phân phối chính hãng tại Việt Nam.
Chi tiết các sản phẩm bút Surface xem tại đây: https://tritienlaptop.com/but-surface/
Và các sản phẩm phụ kiện Surface khác xem tại: https://tritienlaptop.com/phu-kien-surface/
Trí Tiến Laptop – Đơn vị phân phối Surface, Macbook chính hãng hàng đầu Việt Nam. Sở hữu cửa hàng tại: Số 56, Ngõ 133, Thái Hà, Đống Đa, Hà Nội. Với đội ngũ kỹ thuật giỏi, giàu kinh nghiệm. Đến với Trí Tiến quý khách hàng hoàn toàn có thể yên tâm về chất lượng sản phẩm, cũng như chất lượng dịch vụ chuyên nghiệp hàng đầu.
Liên hệ ngay Hotline: 0888 466 888 để được hỗ trợ và tư vấn nhanh chóng nhất.

Nhận xét
Đăng nhận xét